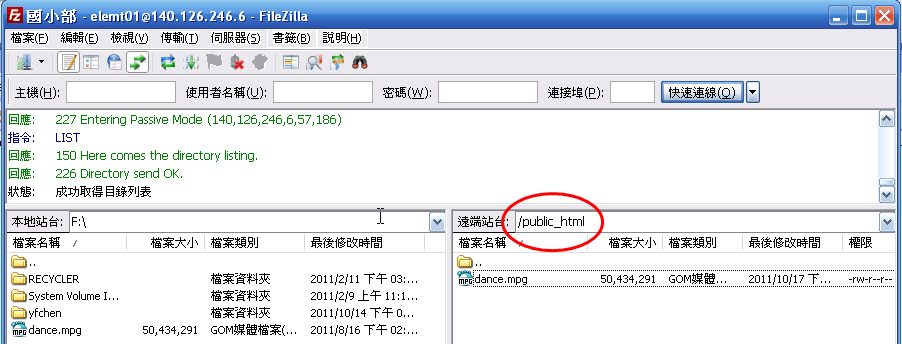![]() 雙按桌面 FileZilla 圖示。
雙按桌面 FileZilla 圖示。![]()
2.呼叫站台管理員
![]() 按站台管理員按鈕。
按站台管理員按鈕。
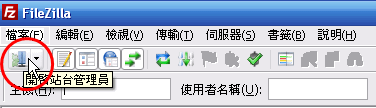
3.新增站台
![]() 首次使用,請於站台管理員視窗中按「新增站台」加入一個站台。
首次使用,請於站台管理員視窗中按「新增站台」加入一個站台。
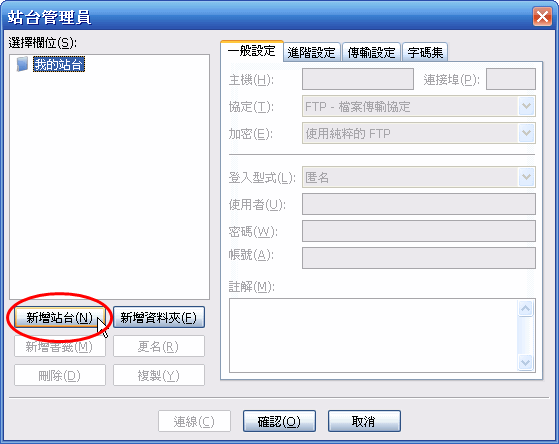
4.取名字
![]() 預設站台名稱為【新站台】,為了避免日後管理不便,請幫它取個簡單明瞭、容易識別的名稱,例如:自己的名字。
預設站台名稱為【新站台】,為了避免日後管理不便,請幫它取個簡單明瞭、容易識別的名稱,例如:自己的名字。

5.站台設定與連線:
![]() 主機:填站台的位址。以國小部為例→140.126.246.6
主機:填站台的位址。以國小部為例→140.126.246.6
![]() 登入型式:公用電腦請選詢問密碼,家裡或自己的電腦則選一般。
登入型式:公用電腦請選詢問密碼,家裡或自己的電腦則選一般。
![]() 使用者:填寫自己的帳號
使用者:填寫自己的帳號
![]() 切換至「字碼集」頁,選取使用自訂字碼集,編碼輸入 big5,完成後按連線。
切換至「字碼集」頁,選取使用自訂字碼集,編碼輸入 big5,完成後按連線。
※編碼若未設定為 big5 ,遇到中文檔名或資料夾會出現亂碼。
※以後要連線到FTP站台,只要快按兩下站台名稱即可。
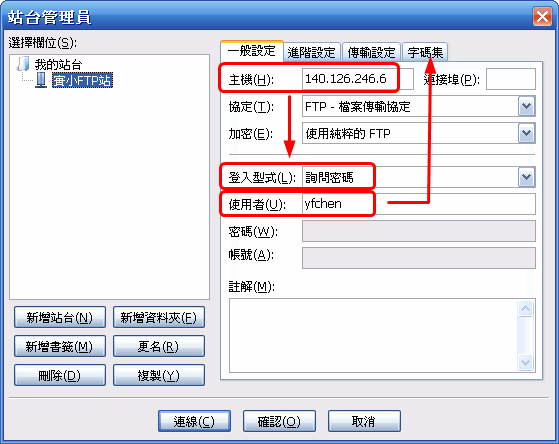
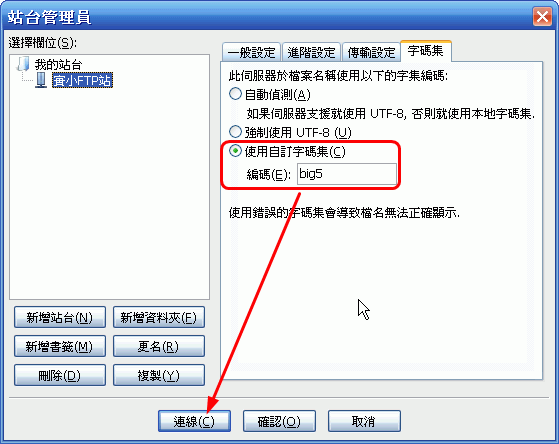
.連線成功
![]() 若連線成功,會看到視窗右半部列出遠端站台的檔案或資料夾。連線失敗則一片空白,請回頭檢查主機位址、帳號、密碼是否輸入正確。
若連線成功,會看到視窗右半部列出遠端站台的檔案或資料夾。連線失敗則一片空白,請回頭檢查主機位址、帳號、密碼是否輸入正確。
8.如何上傳檔
案?
![]() 方法 a)選取要本機要上傳的檔案,按著滑鼠不放,拖曳至遠端視窗空白處。
方法 a)選取要本機要上傳的檔案,按著滑鼠不放,拖曳至遠端視窗空白處。
※如果檔案已經上傳,但是在遠端站台視窗中並未顯示,請按檢視→重新整理,或按工具列上的![]() 鈕。
鈕。
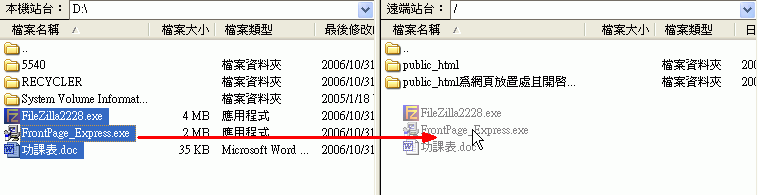
![]() 方法 b)選取要上傳的檔案,按滑鼠右鍵,由快選單內選取「上傳」。(建議使用)
方法 b)選取要上傳的檔案,按滑鼠右鍵,由快選單內選取「上傳」。(建議使用)
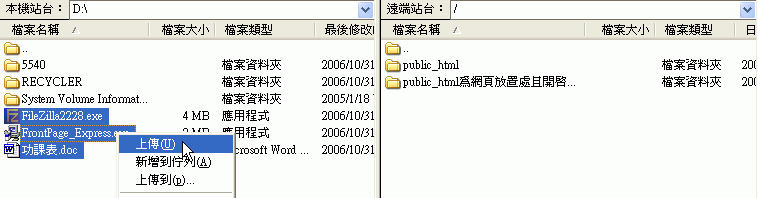
9.如何下載檔案?
![]() 方法同上,只是方向與「上傳」相反。
方法同上,只是方向與「上傳」相反。
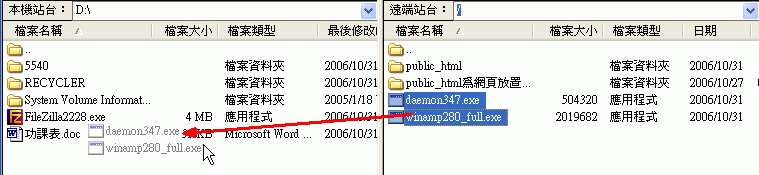
10.如何上傳做好的網站(或網頁)?
![]() 網頁必須置於主機的 public_html 資料夾中,首頁必須命名為 index.htm 或 index.html
網頁必須置於主機的 public_html 資料夾中,首頁必須命名為 index.htm 或 index.html
![]() 上傳網頁時,左視窗進入網站資料夾內(以5540為例),右視窗也進入網站資料夾 public_html
上傳網頁時,左視窗進入網站資料夾內(以5540為例),右視窗也進入網站資料夾 public_html
![]() 上傳方法同上,完成後兩邊網站架構一致。
上傳方法同上,完成後兩邊網站架構一致。
![]() 接著用瀏覽器檢查網頁是否能正常顯示。
接著用瀏覽器檢查網頁是否能正常顯示。
![]() 本地端若更新網頁內容或加入新檔案,要將更新過的檔案再做一次上傳的動作,保持兩邊檔案為最新狀態。
本地端若更新網頁內容或加入新檔案,要將更新過的檔案再做一次上傳的動作,保持兩邊檔案為最新狀態。
※在瀏覽器輸入網址 http://140.126.246.6/~自己的帳號 ,即可閱覽網頁。
※雙按有兩個點的資料夾,可回上一層。
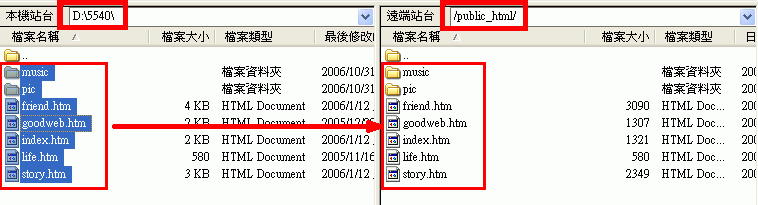
11.登出主機
![]() 按一下工具列上的「從伺服器離線」按鈕。
按一下工具列上的「從伺服器離線」按鈕。
![]()